The Users tab in the VPOP3 settings lets you manage the list of Users handled by VPOP3.
At the top of the page (1) is a count of the number of messages defined, and your licence limit (if your licence is unlimited, then the limit is not displayed).
Below that (2) are some buttons to perform actions which aren't specific to a single user:
•Import users from file
•Import users from Windows
•Export users to file
•Bulk add users
•Edit user welcome message
•Send admin message
•Bulk edit users
Under those buttons is a count of the messages waiting to be sent out (3), and a table showing all the Users defined in VPOP3 (4).
You can view & delete messages waiting to be sent out by clicking on any of the text in the Outgoing Message Queue line.
You can create a new user by pressing the New button (5) or pressing the Bulk add users button if you want to add lots of users at once.
You can edit a user by double-clicking on the user entry in the list. You can edit several users at once, which can make it easier to compare the settings of a couple of users.
You can delete a user by selecting the user entry in the list, and pressing the Delete button (6).
Note that it is currently not possible to rename a user. In most cases this is unnecessary as you can use Aliases to give a user different email addresses.
The table has several columns and symbols to help with visualising your users
•The left-hand column contains one or more icons (overlaid) which indicate the 'state' of the user account:
 - this shows that this user is an administrator - this shows that this user is an administrator
 - this shows that this user has an autoresponder defined, but the autoresponder is not currently active (e.g. date or time conditions do not currently match) - this shows that this user has an autoresponder defined, but the autoresponder is not currently active (e.g. date or time conditions do not currently match)
 - this shows that this user has an autoresponder defined, and the autoresponder is currently active - this shows that this user has an autoresponder defined, and the autoresponder is currently active
 - this shows that this user has a forward or assistant defined - this shows that this user has a forward or assistant defined
 - this shows that this user account is currently locked out from at least one IP address, due to too many failed login attempts - this shows that this user account is currently locked out from at least one IP address, due to too many failed login attempts •The Account Name column shows the user (or account) name. If this is greyed out, then the account is currently disabled. To the right of this column are three icons which can be used for quick access to specific user settings:  takes you to the user's Autoresponder, takes you to the user's Autoresponder,  takes you to the user's Permissions, and takes you to the user's Permissions, and  takes you to the user's Aliases. takes you to the user's Aliases. •The Group column shows which Group this user is a member of (if any). •The Inbox Messages column shows how many messages are in this user's Inbox mail folder (note this is NOT the number of messages in their entire mailbox). To the right of this number is an icon of a waste bin ( ). If you click on this, then you can quickly delete all the messages from the user's Inbox folder. In VPOP3 Basic this operation is not reversible, but in VPOP3 Enterprise, you can use the Recycle Bin facility to undelete messages if the Inbox is cleared by mistake. ). If you click on this, then you can quickly delete all the messages from the user's Inbox folder. In VPOP3 Basic this operation is not reversible, but in VPOP3 Enterprise, you can use the Recycle Bin facility to undelete messages if the Inbox is cleared by mistake. •The Mailbox Size column shows the size of the user's entire mailbox (note this is NOT the size of the user's Inbox folder alone). •The Comments column shows the administrator defined comments for the user. |
The Show Filters button makes some boxes appear where you can search for users:
•Search for user name by entering a substring in the Account Name filter box •Select a group from the Group filter box drop-down •Search by number of messages in the Inbox by either entering a specific number, or you can use > or < operators to search for users with more or less than a certain number of messages (e.g. >10 will search for users with more than 10 messages in their Inbox •Search by mailbox size by either entering a specific number of bytes, or use > or < operators to search for users with more or less than a certain number of bytes in their mailbox (e.g. <1000000 will search for users with less than about 1MB in their mailbox). Note that MB/GB/kB are not currently supported in the search •Search for comments by entering a substring in the Comments filter box
|

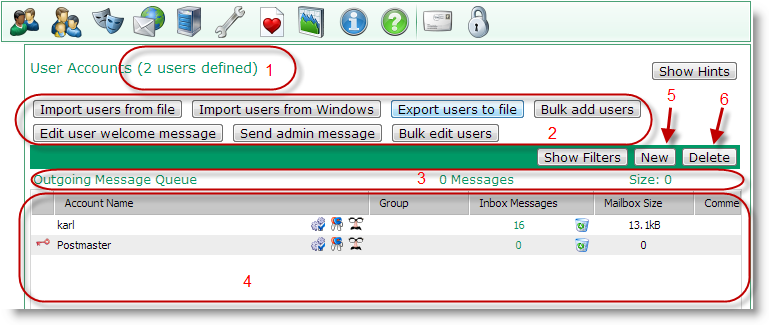

 takes you to the user's
takes you to the user's  takes you to the user's
takes you to the user's 
 ). If you click on this, then you can quickly delete all the messages from the user's
). If you click on this, then you can quickly delete all the messages from the user's 